
This is the transcript for one of our new training videos:
This short video will take you through how to save results from a Thermochron temperature logger using the eTemperature software.
When eTemperature is running you will see the message “Waiting” at the top.
When you plug a Thermochron into the reader you will see this message change from “Waiting” to “Reading time success”.
The screen will also change to show the “Details” tab.
The details tab has two sections of information. The left hand side shows information about the type of device that has been connected. The right hand side contains information about the current status of the device. In this case the device has stopped and we need to restart it.
Press the “Read” button. Once the download is complete the “Log” tab will appear and the “Actions” tab. The Log tab will be selected.
From the log screen, you will have immediate access to the “Save” button as well as the “Print/Save/Export” options. I will cover the standard saving feature first and then cover the other methods available for exporting results.
You must save the results to the computer if you want to access them again in the future. eTemperature will automatically save the results by default.
If you click on the “Actions” tab, you will see the configuration information for how results are saved.
The second option is the location where the files will be saved. Due to changing requirements with different versions of Windows, and different company policies, there are a number of standard locations you may want to save the results to. Pressing the Tree button next to the location will bring up a form allowing you to select the location:
The application data directory has the benefit of being accessible but may be hidden for users trying to use Windows Explorer to find it. eTemperature will always be able to find it.
“My documents” is great if there is only one person using the software but will mean the results are hidden to the other people if multiple people are trying to use the software.
The “Custom location” brings up a form that allows you to select any folder. This is ideal for companies with a file server. Results will be centrally stored and backed up.
The Application directory is where the results were traditionally stored in earlier versions of eTemperature. Windows 7 onwards, and some Windows XP sites no longer provide user access to this folder.
When the location is changed, eTemperature will check to make sure that it can create files at that location. The “Test” button will also do the same check.
The next part of the explanation is for advanced users. Many of you may want to stop now and move onto the video for exporting results out of eTemperature.
The first option is for the file name. By default the filename will be an incrementing number followed by the description that you entered when programming the logger. The number at the start ensures the file name will always be unique.
Other options are available including the date. If you select an option with “Request” then the user will see an input box asking for part of the name to be entered.
The results will always be automatically saved using the location and name. If you want the user to see a “Save as” dialog box appear then turn “Confirm before save” on. This will give the user the chance to change the location and file name.
The “On removal” options are used to automate the process. By default “Automatically save results” is selected. This means that eTemperature will always save the results to the computer without the user having to request it. We strongly recommend that you leave this selected.
The “Ask to save results if not saved” will display a message asking if the user wants to save the results. “Don’t do anything” means that the user must manually remember to save the results.
The “Automatically email” allows you to enter an email address. eTemperature will try to automatically send the results to this email address.
This covers the configuration of saving files.
To reload a file you can press the “Reload file” button. This will only be available if there are no loggers connected.
Within explorer, you can also simply double click on any saved files and eTemperature will automatically start and open the file.
I hope you have found this video informative. Additional information can be found at www.etemperature.com.au.
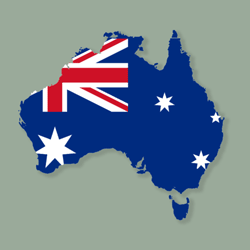
Not sure which Thermochron is right for you? Need a hand setting things up? Got some strange data you want explained?